Is there a way to batch export SVGs to PNGs?
It appears you can use Inkscape from command line:
`#{INKSCAPE_PATH} -z -f #{source_svg} -w #{width} -j -e #{dest_png}`
more details
I imagine you can write a simple bash script to process all SVG files:
#!/bin/sh
for file in *.svg
do
/usr/bin/inkscape -z -f "${file}" -w 640 -e "${file}.png"
done
the example above converts all .svg files in the current directory, adding .png extension to the output files.
Inspired by the previously accepted answer I came up with this one-liner:
For Inkscape version 0.92.4 and earlier:
for file in *.svg; do inkscape $file -e ${file%svg}png; done
This way you don't need to call a script. If you wanted to, you could create an alias for converting all svgs in the current directory to pngs:
alias svgtopng='for file in *.svg; do inkscape $file -e ${file%svg}png; done'
For Inkscape version 1.0 Beta and later:
for file in *.svg; do inkscape $file -o ${file%svg}png; done
This way you don't need to call a script. If you wanted to, you could create an alias for converting all svgs in the current directory to pngs:
alias svgtopng='for file in *.svg; do inkscape $file -o ${file%svg}png; done'
Graphical Nautilus Script
Overview
The command line is great for batch conversions but sometimes you just don't want to leave the comfort of your GUI. That's why I coded a GUI-based Nautilus script to batch convert SVG files to PNG images. Other file managers with custom actions (e.g. Thunar) should be supported, too.
Screenshot
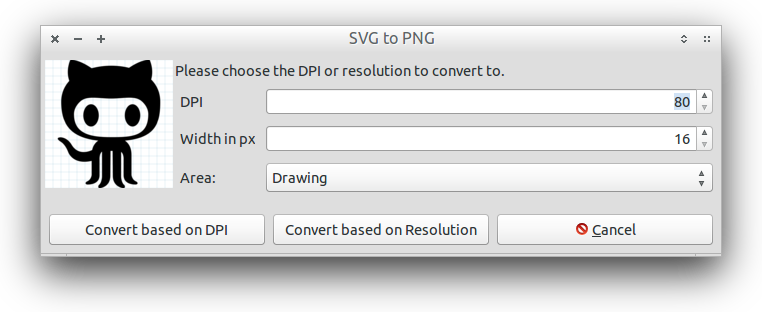
Script
#!/bin/bash
# NAME: SVG2PNG
# VERSION: 0.1
# AUTHOR: (c) 2014 Glutanimate (https://github.com/Glutanimate)
#
# DESCRIPTION: Simple application to convert SVG files to PNG files based on DPI or resolution.
# Designed to work as a context menu script in file managers like Nautilus and Thunar.
#
# FEATURES: - Converts SVG image file to PNG raster of a specific DPI or width
# - SVG preview
# - choose between converting the full SVG page or only the cropped image
#
# DEPENDENCIES: inkscape imagemagick yad
# YAD (1) is an advanced for of Zenity with many improvements. It's not included in the
# official Ubuntu repos yet (2) but can be installed from a webupd8 PPA (3)
#
# LICENSE: MIT license (http://opensource.org/licenses/MIT)
#
# NOTICE: THE SOFTWARE IS PROVIDED "AS IS", WITHOUT WARRANTY OF ANY KIND, EXPRESS OR IMPLIED,
# INCLUDING BUT NOT LIMITED TO THE WARRANTIES OF MERCHANTABILITY, FITNESS FOR A PARTICULAR
# PURPOSE AND NONINFRINGEMENT. IN NO EVENT SHALL THE AUTHORS OR COPYRIGHT HOLDERS BE
# LIABLE FOR ANY CLAIM, DAMAGES OR OTHER LIABILITY, WHETHER IN AN ACTION OF CONTRACT,
# TORT OR OTHERWISE, ARISING FROM, OUT OF OR IN CONNECTION WITH THE SOFTWARE OR THE USE
# OR OTHER DEALINGS IN THE SOFTWARE.
#
#
# USAGE: SVG2PNG image1.svg image2.svg [..]
# I recommend installing this script as a context menu action for your file manager.
# Instructions for Nautilus may be found on AskUbuntu (4).
#
# NOTES: The script uses convert for previews because it's faster. For optimal results
# the actual conversion is done with inkscape's command line interface.
#
# LINKS: (1) https://code.google.com/p/yad/
# (2) https://bugs.launchpad.net/ubuntu/+bug/796633
# (3) https://launchpad.net/~webupd8team/+archive/y-ppa-manager
# (4) https://askubuntu.com/questions/236414/how-can-i-install-a-nautilus-script
############## DIALOGS ###################
TITLE="SVG to PNG"
ICON="svg"
############## USGCHECKS #################
# checks if user selected an item
if [ $# -eq 0 ]
then
yad --title="$TITLE" \
--image=dialog-error \
--window-icon=dialog-error \
--class="$WMCLASS" \
--text="Error: no file selected" \
--button="Ok":0
echo "Error: no file selected"
exit
fi
############### GLOBVAR ##################
SVGFILES="$@"
TEMPDIR=$(mktemp -d)
PREVIEWIMG="$TEMPDIR/svgpreview.png"
############### CLEANUP ##################
trap "rm -r $TEMPDIR" EXIT
############## FUNCTIONS #################
converttosvg_dpi(){
echo "Converting based on DPI."
while [ $# -gt 0 ]; do
echo "$# file(s) left to convert."
SVGFILE="$1"
FILESTEM="${SVGFILE%%.*}"
PNGFILE="$FILESTEM".png
inkscape "$SVGFILE" -z --export-dpi="$DPI" \
--"$AREASETTING" --export-png="$PNGFILE"
shift
done
echo "Done."
}
converttosvg_res(){
echo "Converting based on Width."
while [ $# -gt 0 ]; do
echo "$# file(s) left to convert."
SVGFILE="$1"
FILESTEM="${SVGFILE%%.*}"
PNGFILE="$FILESTEM".png
inkscape "$SVGFILE" -z --export-width="$WIDTH" \
--"$AREASETTING" --export-png="$PNGFILE"
shift
done
echo "Done."
}
createpreview() {
convert -resize 128x "$1" "$PREVIEWIMG"
}
getsettings() {
SETTINGS=$(yad --window-icon "$ICON" --image "$PREVIEWIMG" --width 300 --height 200 --always-print-result \
--form --separator="|" --title="$TITLE" --text "Please choose the DPI or resolution to convert to." \
--field="DPI:NUM" 10[!80..600[!10]] --field="Width in px:NUM" 16[!16..4096[!16]] \
--field="Area:":CB "Drawing"\!"Page" \
--button="Convert based on DPI:2" --button="Convert based on Resolution:3" --button="gtk-cancel:1")
RET=$? # Exit code?
if [ "$RET" = 252 ] || [ "$RET" = 1 ] # WM-Close or "Abort"
then
echo "Exiting..."
exit
fi
DPI=$(printf %.0f $(cut -d "|" -f 1 <<<"$SETTINGS")) #round values
WIDTH=$(printf %.0f $(cut -d "|" -f 2 <<<"$SETTINGS"))
AREA=$(cut -d "|" -f 3 <<<"$SETTINGS")
case "$AREA" in
Drawing)
AREASETTING="export-area-drawing"
;;
Page)
AREASETTING="export-area-page"
;;
esac
echo "DPI set to $DPI"
echo "Width set to $WIDTH"
echo "Area set to $AREA"
}
################ MAIN ####################
createpreview "$1"
getsettings
case "$RET" in
2)
echo 2
converttosvg_dpi "$@"
;;
3)
echo 3
converttosvg_res "$@"
;;
esac
exit 0
I will try to keep this answer updated but please check out my Github repository for the latest version of the script.
Installation
Generic installation instructions for all Nautilus scripts may be found here. The following commands should cover all the necessary dependencies:
sudo add-apt-repository ppa:webupd8team/y-ppa-manager
sudo apt-get update
sudo apt-get install yad inkscape imagemagick
For further information please consult the script header above.
Usage
After installing the script you should be able to invoke it from your file manager's context menu. Simply select one or more SVG files and click on the appropriate entry in your context menu. A GUI dialog should come up with several options concering the conversion.
You can either convert the SVG based on DPI or width. The aspect ratio will be conserved in both cases. Make sure to supply your DPI or width of choice before clicking on the conversion buttons.
You can also choose between exporting the full SVG file or only the cropped drawing. If your SVG canvas has a lot of empty space it's advisable to choose "Drawing" as the export option.